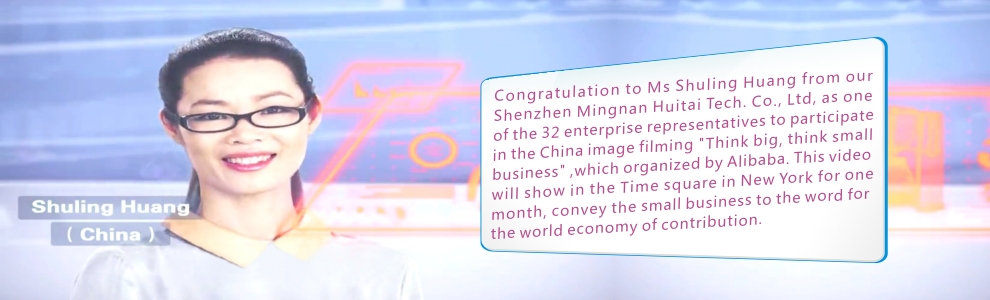Download
Contact Us
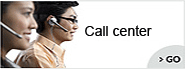 Telephone:+860755-89505873
Telephone:+860755-89505873Fax:+860755-89504913
After-sales department:
+860755-89505873-8030 Ms Leung

- 413958458

- 13926598885
Users Manual
User Manual of Sport Mini CCD camera
Source:未知
Writer:admin
Time:2012-10-16 15:56:35
Click:Loading...
User Manual of Sport Mini CCD camera
l Product Accessories
● CCD camera ● USB cable ● 2 AV cables ● User manual CD
● Camera ● Battery ● Charger ● 2 Nylon tape
● Bracket ● Earphones ● Leather sheath ● Remote control
l Pictures & Button

Indicator:
1. Power on/power off/Photo/Delete button 2. Indicator light 3. ESC button
4. FWD button 5. Camera 6. External MIC 7. OK button (play/pause/save) 8. REV Button 9. USB port 10. SD card slot 11. Save/power off
12. Recording by remote control 13. Volume adjustment key 14. Internal MIC 15. Function button (video/audio/playback/setting) 16. AV output port
17. Earphone hole 18. AV input port/camera port 19. Microphone
l Instruction
This new camera is with HD TFT LCD screen measured 2.5 inch. Mini exquisite design, real-time playback of video, support both internal memory and external SD card; have the function of record by manual, motion detection and timer programs, also can take photo, recording audio alone; it’s with remote control, and you can operate it with long distance; this camera can record high quality video, you can choose the video resolution from: 720*576, 720*480, 640*480, 320*240; it’s of a smart and beautiful design, and very easy to operate.
l Operation
u Switch on
Long press the power on /off button, the red light keeps on the device comes into standby mode.
Attention: before switch on the device, please open the rear cover according to the arrow and then put the battery in. Please plug the connection cable into the camera port, or it will display "No Signal."
u Setting operations
Under standby mode, rotate the Function button to setting menu and can set the following operations: Video parameter, Memory, Date and Time, Language, Video output, Power saving mode, Vibrator, Keypad tone, Brightness, Format, Program update, Restore Defaults, View capacity Info, Version Info.
1)Recording Parameter setting
Press the OK button to enter “Recording Parameter” setting menu. At this time, you can set recording mode, resolution, picture quality, recording content, time display and auto cover.
A. Recording mode setting
Press the Ok button to enter recording mode setting, press the “REV button” or the “FWD button” to select the mode, short press the Ok button to confirm and short press the ESC button to exit.
B. Resolution setting
Press the REV button or the FWD button to select the resolution setting menu, short press the Ok button to confirm
Press the REV button or the FWD button to select the setting menu, short press the Ok button to confirm and short press the ESC button to exit.
C. Quality setting
Press the REV button or the FWD button to select the quality setting menu, short press the Ok button to confirm
Press the REV button or the FWD button to select the quality grade, short press the Ok button to confirm and short press the ESC button to exit.
D. Record content setting
Press the REV button or the FWD button to select the record content setting menu, short press the Ok button to confirm
Press the REV button or the FWD button to select what you want, short press the Ok button to confirm and short press the ESC button to exit.
E. Time display
Press the REV button or the FWD button to select the time setting menu, short press the Ok button to confirm
Press the REV button or the FWD button to select what you want, short press the Ok button to confirm and short press the ESC button to exit.
F. Auto overwriting setting
Press the REV Button or the FWD button to select the “Auto cover” menu (when the memory is full, need continue recording) or press the REV button or the FWD button to select what you want, short press the Ok button to confirm and short press the ESC button to exit.
Attention: The device will overwrite the video files when the memory is full, once it is successed setting.
2)Storage setting
Press the REV Button or the FWD button to select the storage setting menu and the save path. Shortly press the Ok button to confirm.
Press the REV button or the FWD button to select what you want. Short press the Ok button to confirm the setting and short press the ESC button to exit.
Attention: support both Internal memory and External memory (max support 32GB).
3)Time and Data setting
Press the REV button or the FWD button to select “time and date”menu, and press the ok button to set
A. Date format setting
Press the REV button or the FWD button to select the date format setting menu, short press the Ok button to confirm and short press the ESC button to exit.
B. Data setting
Press the ok button to switch year/month/date set and save, press the REV button or the FWD button to adjust the date. press the ESC button exit setting.
C. Time setting
Press the ok button to switch the hour/minute/second, press REV button, or FWD button to adjust the time, press the ESC button to exit.
4)Language setting
Press the REV button or the FWD button to select the language setting menu, short press the Ok button to confirm.
Press the REV button or the FWD button to select the language, short press the Ok button to save and short press the ESC button to exit
Attn: only Chinese & English are options.
5)Video output setting
Press the REV Button or FWD button to select the video output menu, press the ok button to enter the setting, press the REV Button or the FWD button to select the preference setting.
PAL---PAL system video output, connect with TV,
NTSC---NTSC system video output, connect with TV.
Please select the standard TV system in your country, then you can watch the video normally via the Television. Press OK button confirm the setting, then the LCD will close display automatically, the media will display on the external monitor.
6)Power saving setting
Press the REV Button or the FWD button to select the setting menu, press the OK button to enter setting.
A. Automatic power off
Press the ok button to enter setting menu and select the suitable time,
5Mins---power off automatically after 5 minutes
10Mins---power off automatically after 10 minutes
20Mins---power off automatically after 20 minutes
Never power off.
B. Turn off the LCD screen automatically
Press the ok button to enter setting and select the preference setting,
To save power and make the device working longer, please select the suitable time
1Mins---LCD off after 1 minute (recommendation)
5Mins---LCD off after 5 minutes
Never---LCD always on .
When the LCD is off, you can press any key to switch on.
Select “never ”setting if you do not need this function .
7)Vibration Setting
Press the REV button or the FWD button to select the Vibrate setting menu, short press the Ok button to enter setting. Press the REV button or the FWD button to select and press the OK to confirm setting.
Attention:
1) After select vibration; the device will vibrate while no video signal or lower power.
2) If it’s low power, the device will vibrate for three times and power off automatically
3) We recommend use this function when record by remote control.
8)Key-press sound setting
Press the REV button or the FWD button to select the setting menu, short press the Ok button to enter setting. Press the REV button or the FWD button to select and press the OK to confirm setting, short press the ESC button to exit.
9)Brightness setting
Press the REV button or the FWD button to select the brightness setting menu, short press the Ok button to enter setting. Press the REV button(decrease the brightness) or the FWD button (increase the brightness) to select and press the OK to confirm setting.
10)Format Setting
Press the REV button or the FWD button to select the format setting menu, short press the ok button to enter the setting. Press the ok button to confirm the setting or press the ESC button exit.
There is no any notice before format process, so please note before operation.
If select “yes”, the system will format the current video folder. (If the storage path is internal memory, the system will format the device memory)
Attn: the data in the memory won’t recover once you format it. It’s highly advised that backup the video files in your PC before format it.
11)Software Update
Copy the update files to the root directory of MINI SD, select the REV button or the FWD button to choose “Program update”, press the ok button to confirm. The system will display the software is updating.
Attention: please do not do any operation during the update process. It takes 1 to 2 minutes to update. After finish update, the device will power off automatically and reboot.
12)Restored to Factory Defaults.
Press the REV button or the FWD button to select setting menu, short press the Ok button to confirm.
13)Check Memory capacity information
Press the REV button or the FWD button to select setting menu, short press the Ok button to check.
14)Check Version information
Press the REV button or the FWD button to select setting menu, short press the Ok button to check the firmware version.
u Recording Video & Audio
A. One button-operation recording
Under standby mode, switch the Function button to the mode of Video, the LED screen will show the scene under the camera lens. Press the OK button once to start record; the red light will flash slowly. To stop and save the file, press the OK button again. The device will come to standby mode.
Attn:
1) The device can’t record video continuously while the memory is full or under low battery. The device will save a video file per 30 minutes automatically.
2) If the device has set the vibrate function before, please short press the OK button, the device will come into video mode after short vibrate two times, and the indicator light will blinks.
B. Recording by Motion Detection:
Under standby mode, set the record mode as:motion detection recording, and then switch the Function button to the mode of Video, the LED screen will show the scene under the camera lens. Press the OK button once to start record; the red light will flash slowly. If the surrounding objects move or the device move, the device will start recording automatically. If there is still picture for about 15 seconds, the device will automatically stop recording and save the file back to standby mode.
Attention: To get a better video, please don’t move the device too fast.
B. Time –setting record
Under standby mode, set the record mode as time setting recording and then switch the Function button to the mode of Video, the LCD screen will show the scene under the camera lens. The device will record according to the time you set.
u Recording by Remote control ( Shut down LCD screen Recording)
The device can record by remote control, press the video button of the remote control once, it come into video mode; short press save/power off button on the remote, the video file will be saved and then power off. If you want to record again, just repeat the operation.
Attn:
1) The remote can only work after the device has installed a battery; the sensing range is about 30 meters (straight line), and the sensing range of space is about 8 meters.
2) We cannot operate it when it’s of low power or the memory is full. To continue recording, please make sure there has memory to support. And it will save a video file per 30 minutes.
3) If the device is using Vibrate function, short press video button on the remote, the device will come into record mode after long vibrate two times, and the indicator light will blinks.
4) This method is suitable for long distance recording after you have installed the device.
u Taking photo
Under standby mode, switch the Function button to the mode of Video, the LED screen will show the scene under the camera lens. Press the Power on/power off/Photo/Delete button once, one photo was taken and saved automatically.
u Record Audio alone
Under standby mode, n switch the Function button to the mode of audio alone Press the REV Button or the FWD button to select Internal MIC or External MIC, press the OK button to confirm. Press the OK button to save the audio file.
u Play back
Under standby mode, select the function button to playback mode, press the REV Button or the FWD button to select the video, photo or audio file, and then press OK button.
After entering into the video folder, press the REV Button or FWD button to select the video file you want to play, and then press the OK button to play. Press the OK button again to stop playing back video file. Press ESC button to exit. Press ESC button once again to return to the video folder interface.
Attention: the system will name the video file according to the current recording time and date automatically
u Delete video file
Under playback mode, Press the REV Button or the FWD button to select the video file you want to delete. Press Power on/power off/Photo/Delete button to enter delete menu. Press the REV Button or the FWD button to select ALL/Current delete and press the OK button to confirm or select Cancel menu to quit.
Attention: please be cautious as video file can not be recovered once being deleted, you’d better copy the video files to your computer.
u Connect to other AV device
Connect the color A/V cables with other video device. Yellow port connects with Video port, White port connects with Audio port, and Red port connects with DC/5V output port.
u Connect to the Computer
Connect the device to computer with USB cable. Long press the Power on/power off/Photo/Delete button, LCD screen will display “USB connect …” there is a removable hard disk named “NO-NAME”.
Attention: connect the device with PC under power off mode, it’s power charge mode, the red light will keeps on, the files in the storage can not be read . Connect the main unit under power on mode, the computer will read the files in the storage and charge it at the same time.
u Charging
Charge the device by charger, the red light keeps on while being charged; when the green light keeps on, which indicates it is fully charged.
u Product accessories
- Previous: User Manual of Pet Camera
- Next: HD Mini DV camera