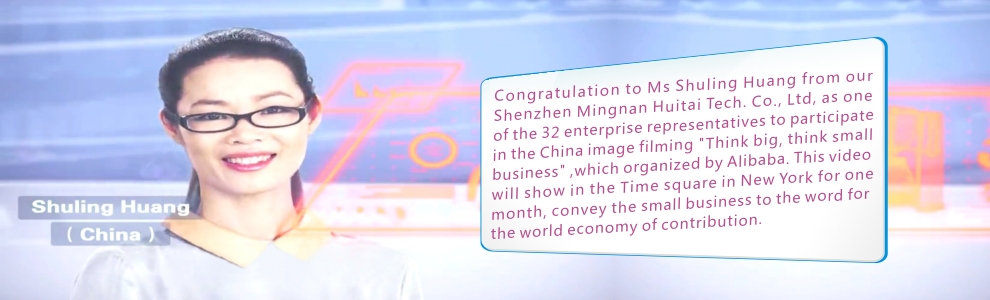Download
Contact Us
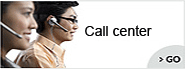 Telephone:+860755-89505873
Telephone:+860755-89505873Fax:+860755-89504913
After-sales department:
+860755-89505873-8030 Ms Leung

- 413958458

- 13926598885
Users Manual
User Manual of Button Camera
Source:未知
Writer:admin
Time:2012-10-10 09:55:42
Click:Loading...
User Manual of Button Camera
l Product Accessories
● Button camera ● Ring ● USB cable
● User manual CD ● Four buttons ● A clip
● Picture & Buttons

1. Power on/off 2. Light 3.Reset 4. switch button (left side taking photo, right side taking video) 5.Micphone 6.Camera 7. USB port
l Technical Data
1) Functions: taking photo, video and audio
2) Color: black (if you need we can design other colors)
3) Video: AVI, 640*480 resolution
4) Photo: JPEG, 1280*1024 resolution
5) Internal memory: 1GB-8GB
6) USB:2.0(Hs)
7) Charging time: 2-3 hours
8) Battery use time: built-in Li battery, 1-2 hours
9) Operation systems: No need for driver installation if the operating system is Windows ME/ 2000/ XP/ VISTA or above (windows98 is excepted)
l Operation
Remark: Switch button: turn left to take photo, turn right to take video and audio
u Switch on
Push the switch button to record side (right side)
u Recording video and audio
1) Press on/off button or use the magnetic ring to touch the camera for 1 second, the yellow light turns on, the camera comes to standby mode. 5 seconds later, the blue light turns on, and then blinks,the camera starts to record video and audio at the same time.
2) Press on/off button or use the magnetic ring to touch the camera for 1 second, wait until the blue light turns on yellow, then recording is finished and the data is saved automatically, donot press the button frequently or connect the camera to the PC.
u Taking photo
1) Push the switch button to photo side (left side) under standby mode or recording mode
2) Press on/off button or use the magnetic ring to touch the camera shortly, the blue light twinkles once then turns to yellow, it indicates a photo is taken and saved automatically.
3) Repeat the above operation steps to take more photos.
Attention: the system will save the file automatically when switch the recording mode to photo mode.
u Switch off
Under the standby mode or recording mode, keeping press the on/off button for several seconds, the device power off, also you can press the reset button with the clip to turn off it.
Attention: while recording, the file can be saved automatically.
u Reset
You need to reset the device when it doesn’t work because of misoperation. Just press the reset button with the clip once, the device will be as good as original.
u Charging
Under power off mode, connect the camera to computer via USB cable and charge it. The yellow light keeps twinkling while being charged. When the yellow light stops twinkling and keeps on, it shows the camera is fully charged.
Attention: strongly recommend users charge the camera when it really uses up to guarantee its recording time at first 10 times charges.
u Setting recording time
There is a function which show the video time (year-month-day hour: minute: second) in the recorded files, and will be shown when playback. Please set the time correctly as follows:
1) Insert the device user manual CD into the computer
2) Open the file: update time tool V2.0
3) Click the file, then the time of the camera will be the same as your computer
4) If you want to change the time, just adjust the time of computer
l Attention
1) The system will turn off automatically when no operation is made within one minute under standby mode.
2) The system will save the video file firstly then turn off if low of power when taking video.
3) When taking video continually, the system will automatically generate a new video file after each operation.
4) The file being saved need some time, please donot operate during the blue light changing the yellow such as press any buttons or connect it to computer, or the file would not be saved completely even lost.
5) The time of PC recognizing the device is different according to its different system and configuration, so please not operate during recognizing. If the device can’t be recognized, please check your computer’s operation system, device drivers, USB port and the USB cable is normal, and then connect the hardware again.